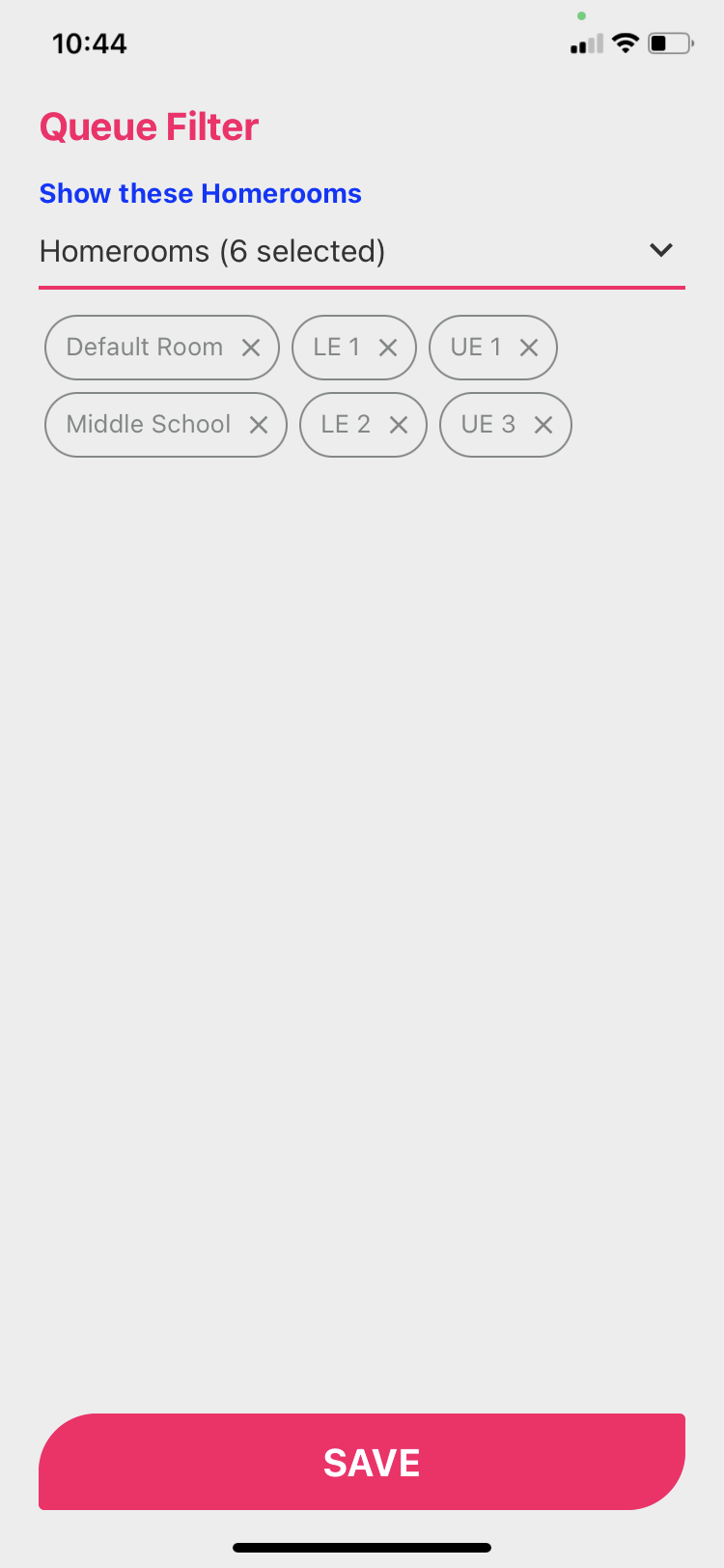Getting Started With The Car Queue
Overview:
Before beginning this step, make sure you have set up Admins, Faculty, Guardians, Students, Vehicles, and Homerooms for your school. If all of these have been created will be ready to use the Car Queue.
Step 1:
Open the Car Queue.
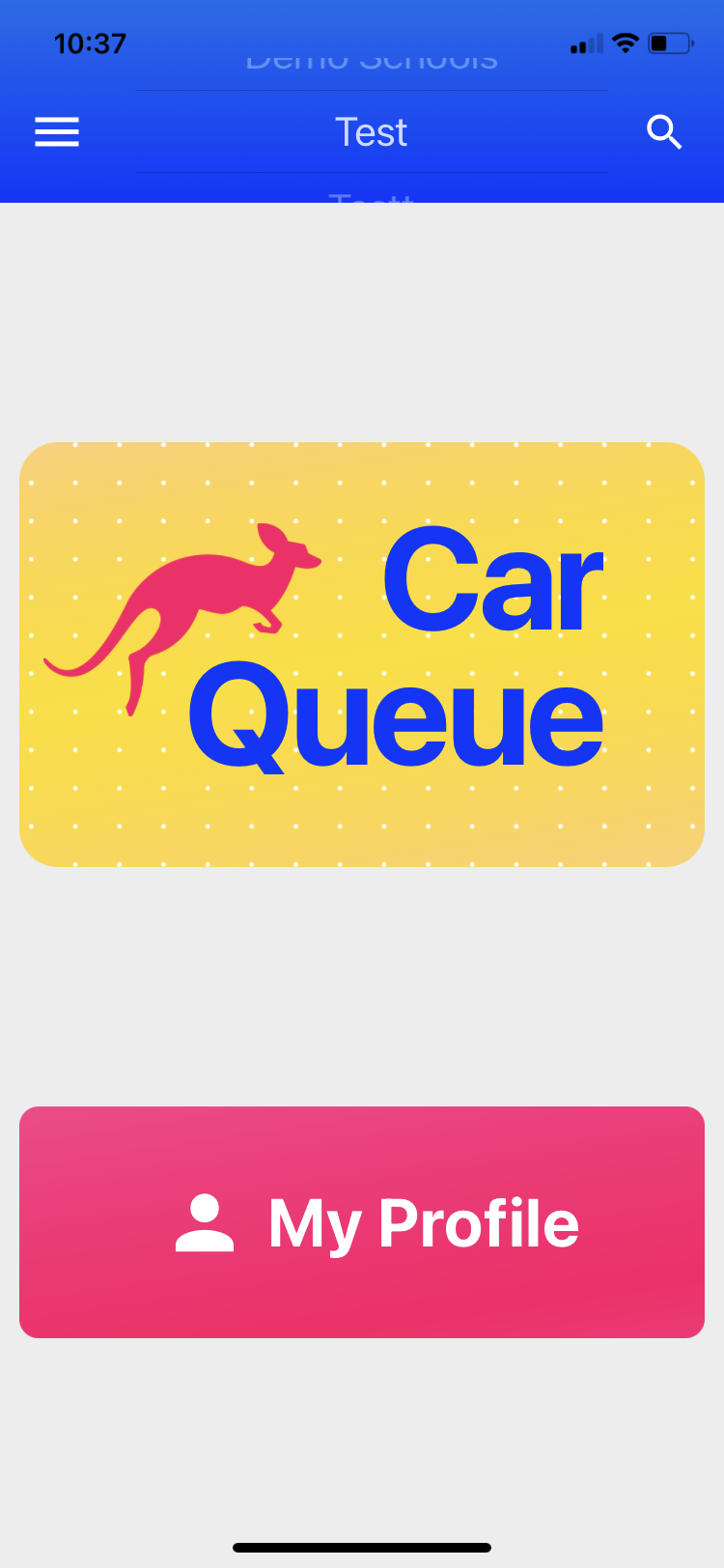
Step 2:
From the Car Queue screen, you will be able to.
- Add and Remove students from the queue.
- View students in the current queue.
- View which students have been picked up already.
- Filter students in the queue by homeroom.
- Switch between your school's multiple queues (if your school has more than one queue).
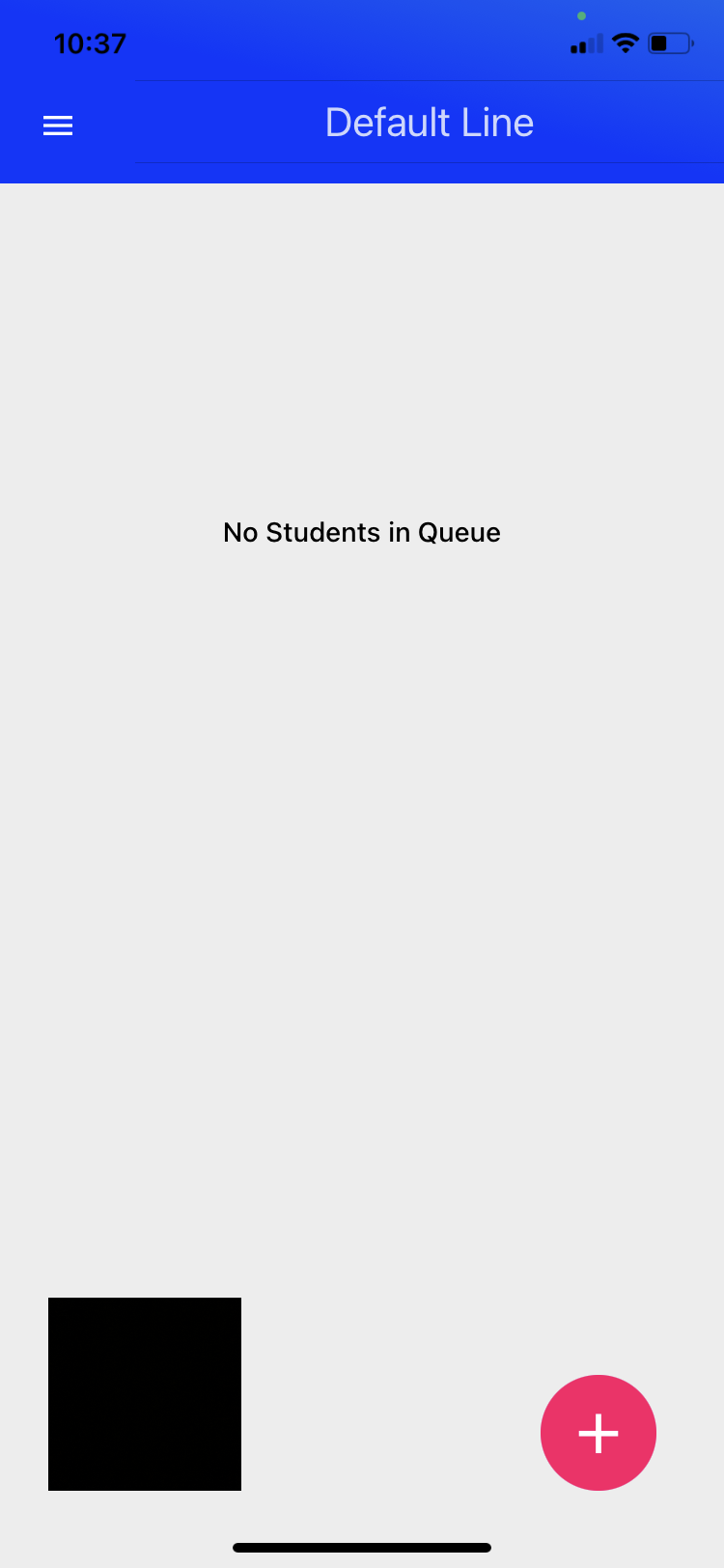
Step 3:
Let's add some students manually, click the Add Button.
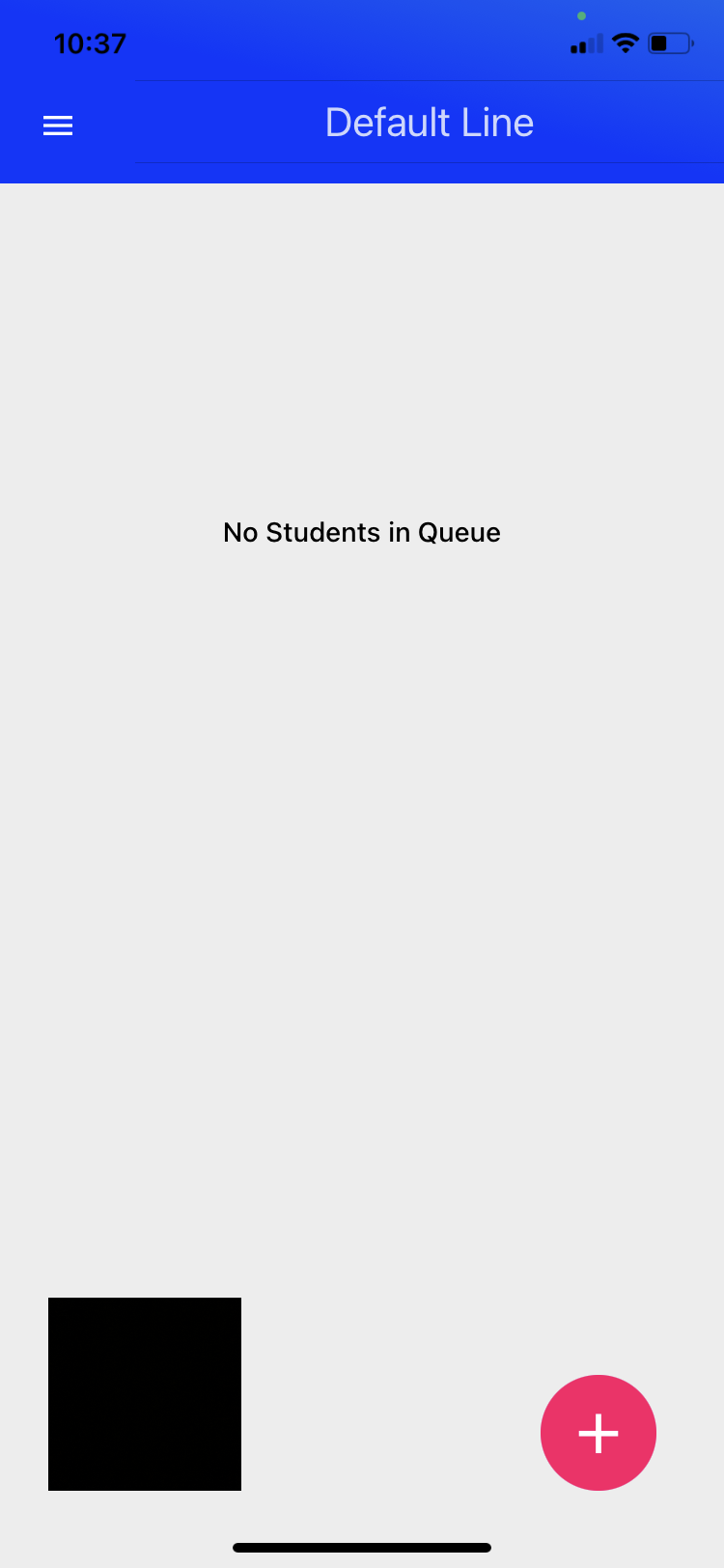
Step 4:
You can toggle the Add Screen between Keyword search and Quick Pin Search.
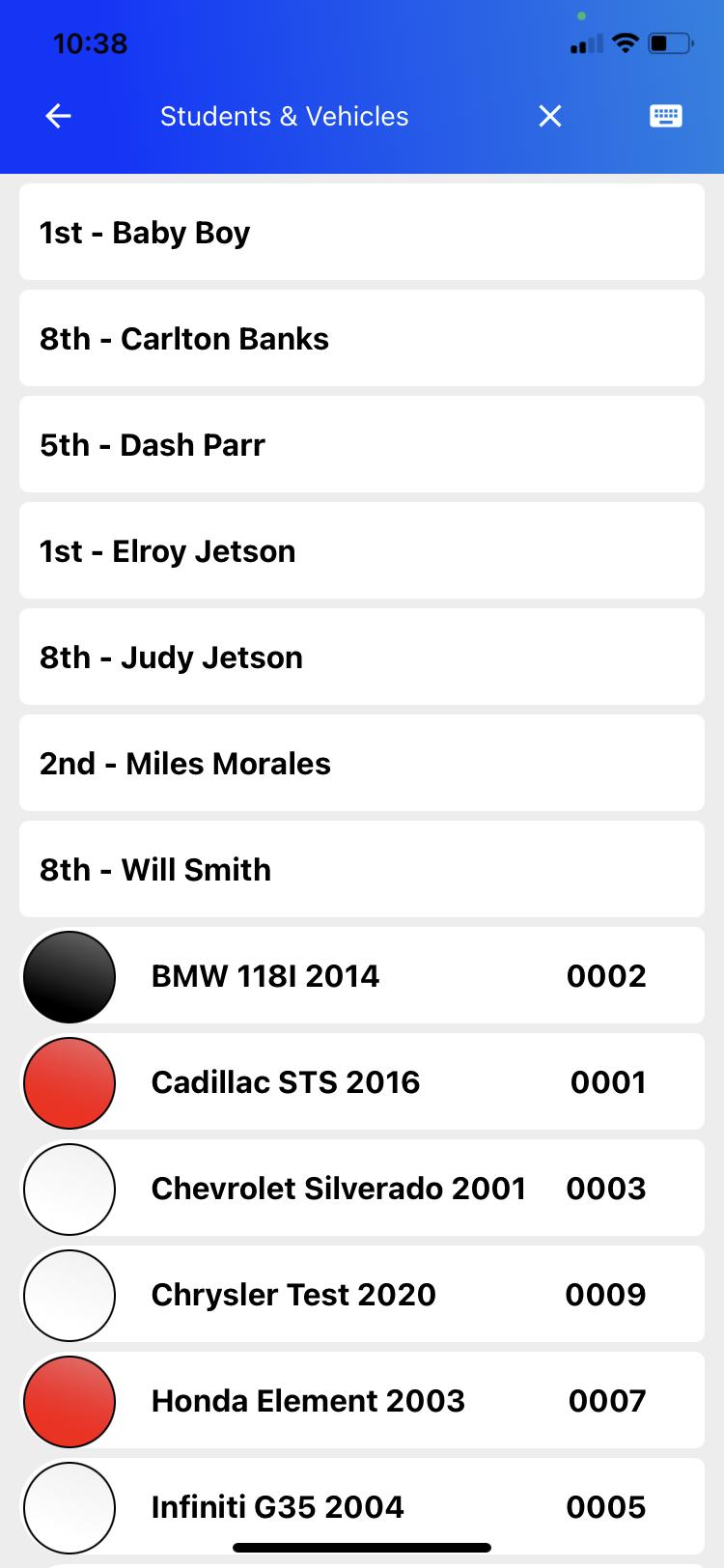
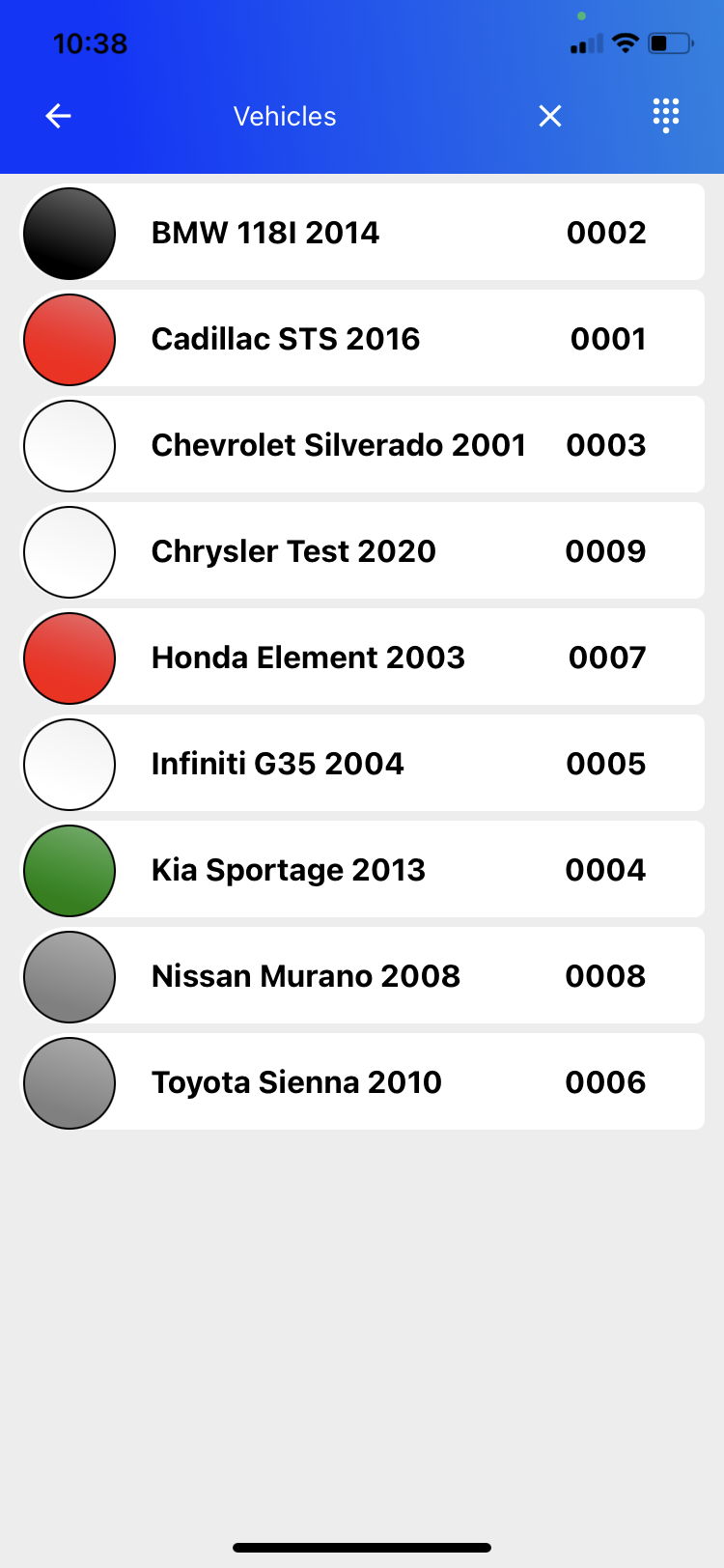
With Quick Pin Search you can search Vehicles by Quick Pin:
With Keyword Search you can search Students by:
- First Name
- Last Name
- Grade
With Keyword Search you can search Vehicles by:
- Guardian First Name
- Guardian Last Name
- Make
- Model
- Year
- Color
Step 5:
Select the Green Kia Sportage 2013 with the Quick Pin of 0004.
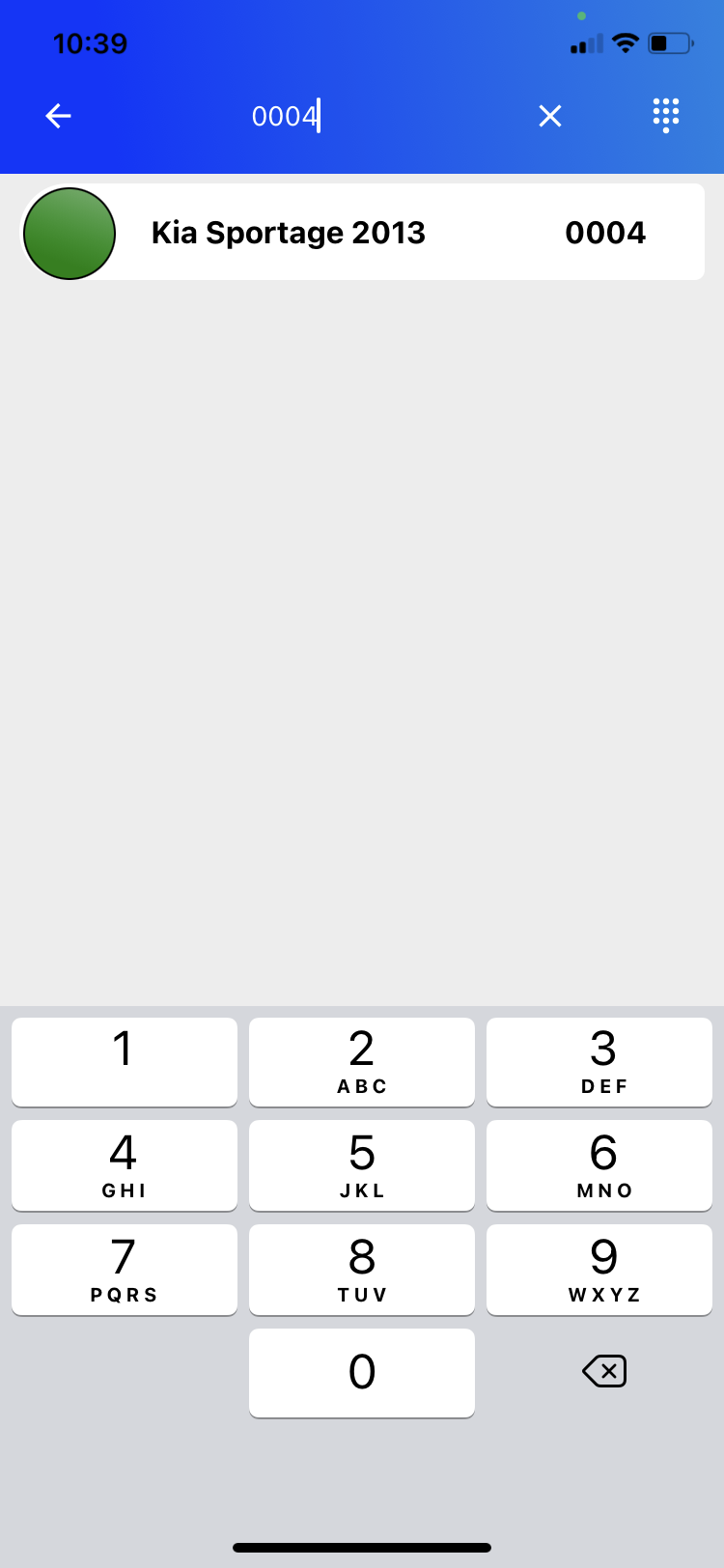
Step 6:
Click to select Carlton Banks and Will Smith.
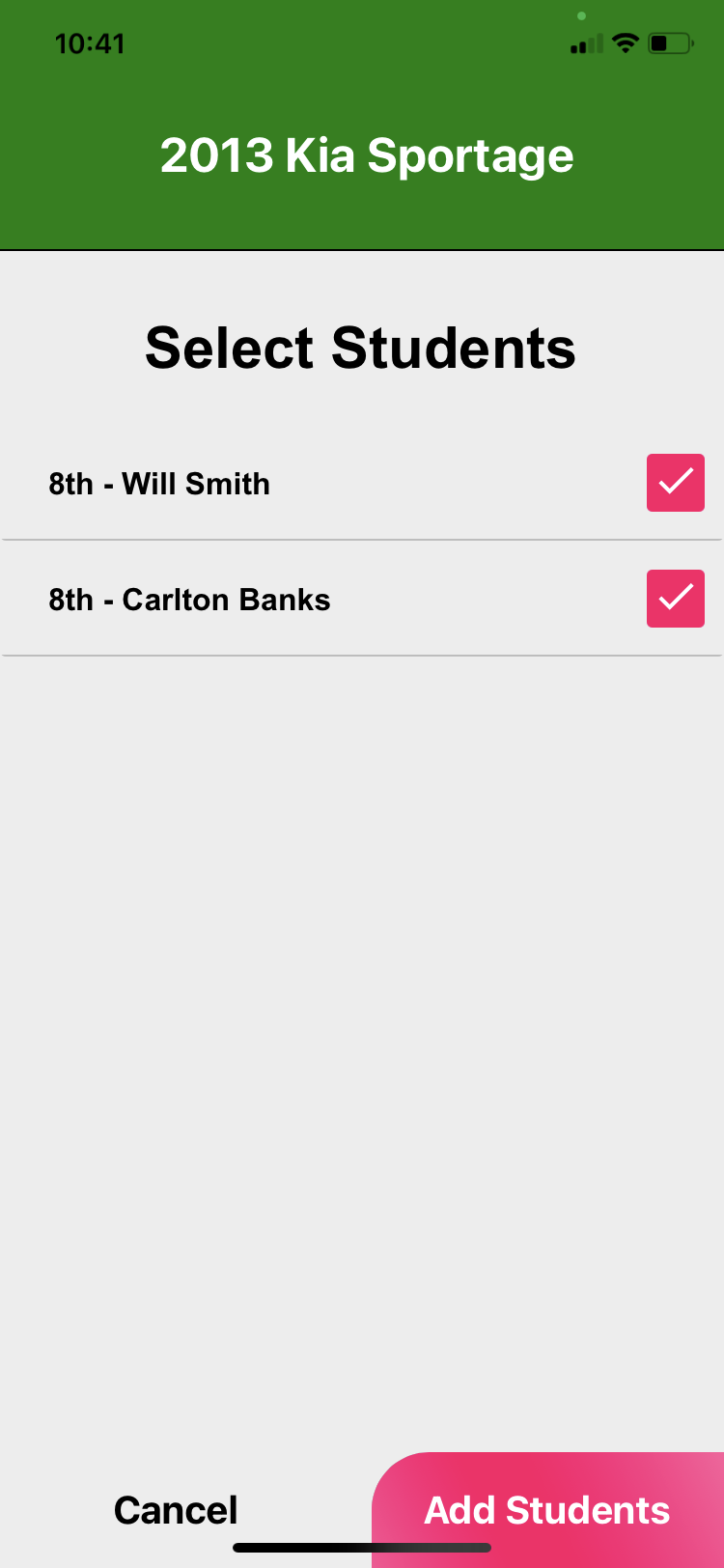
Step 7:
Click Add Students.
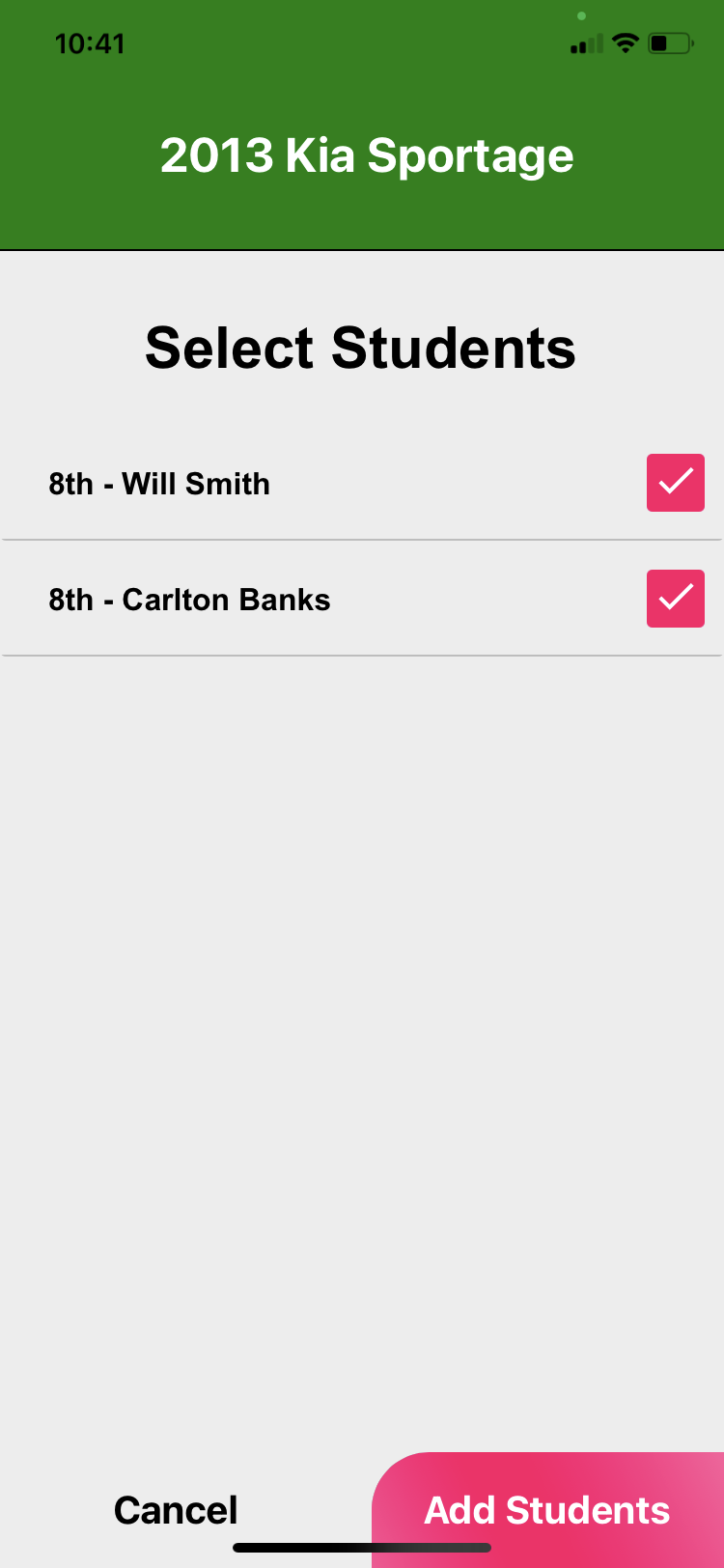
Step 9:
Both Carlton and Will have been added to the Car Queue.
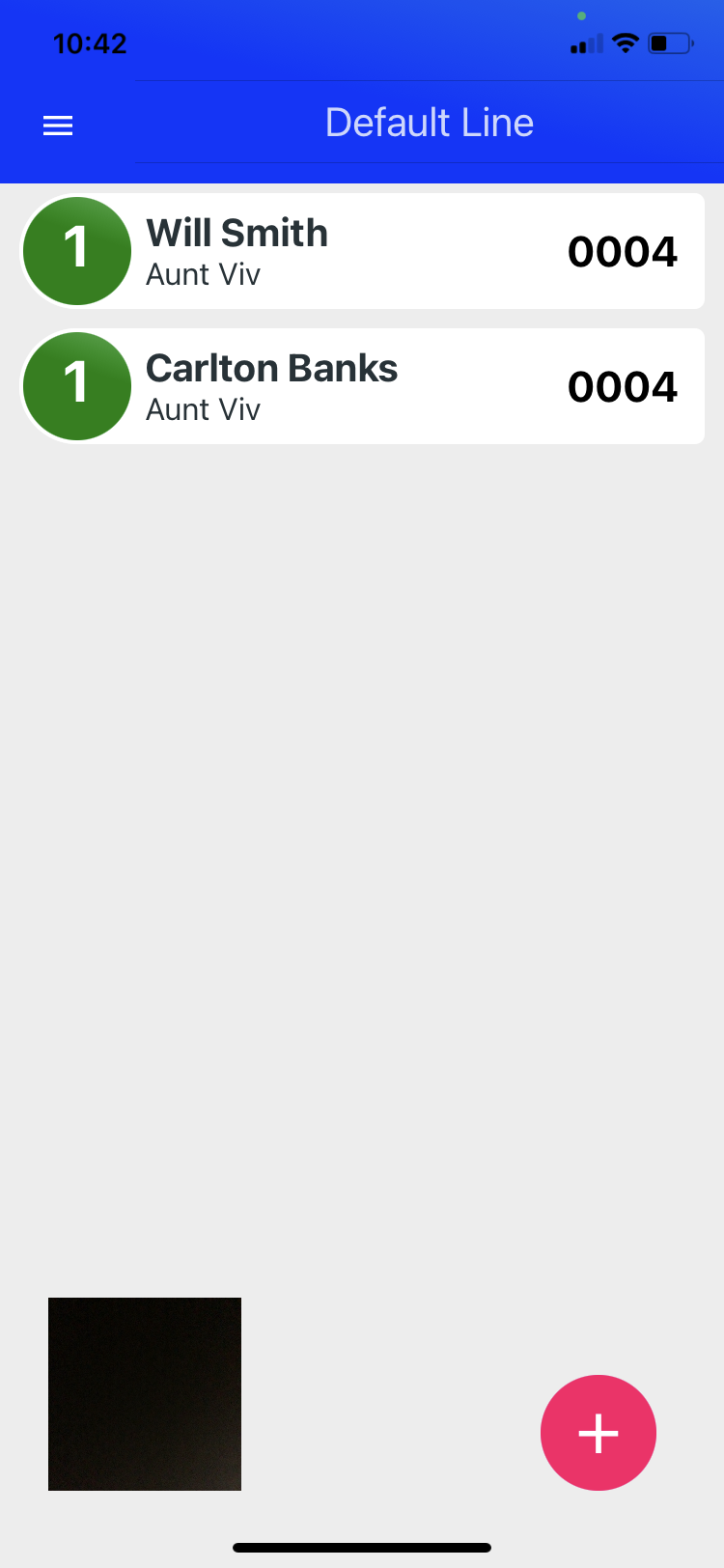
Step 10:
Students can also be added by using the Camera to scan a vehicle's QR Printout.
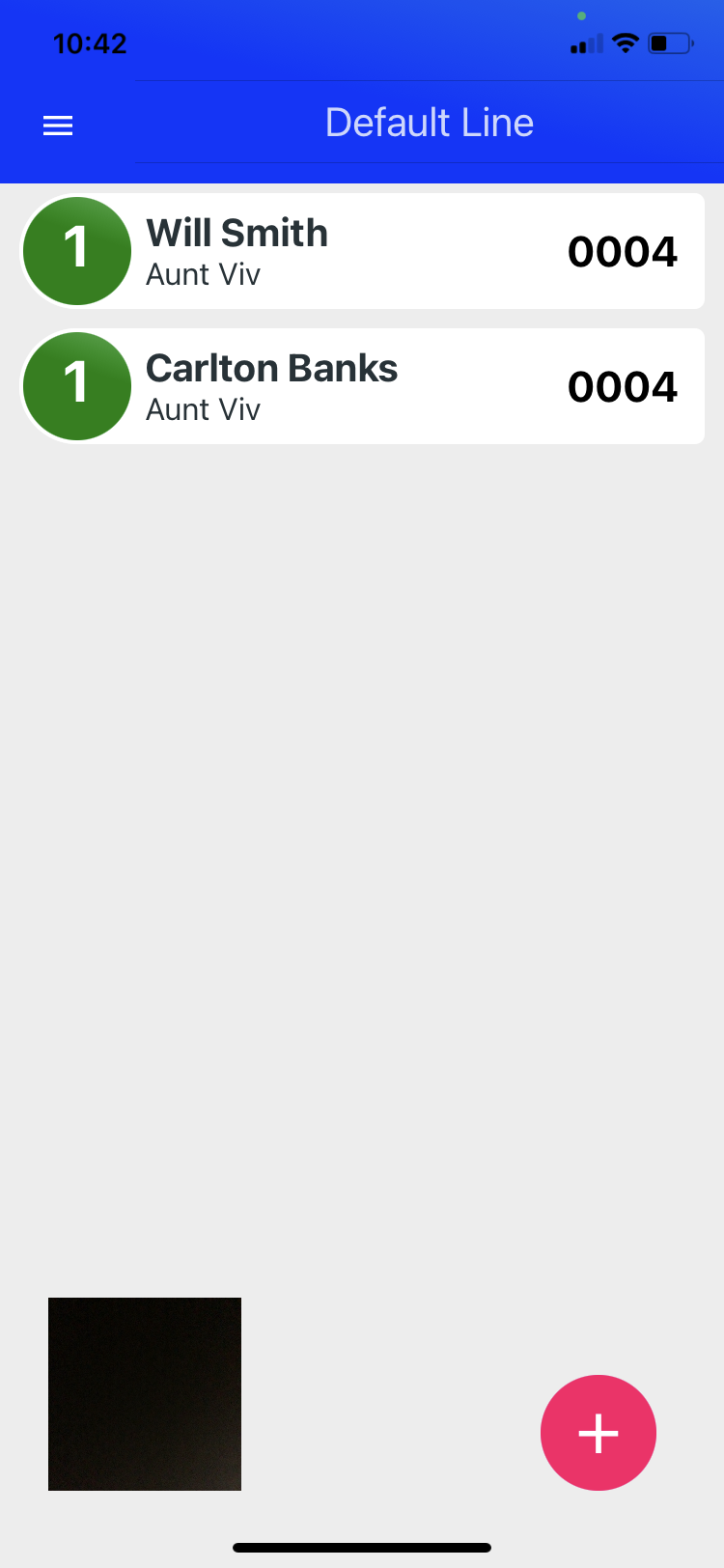
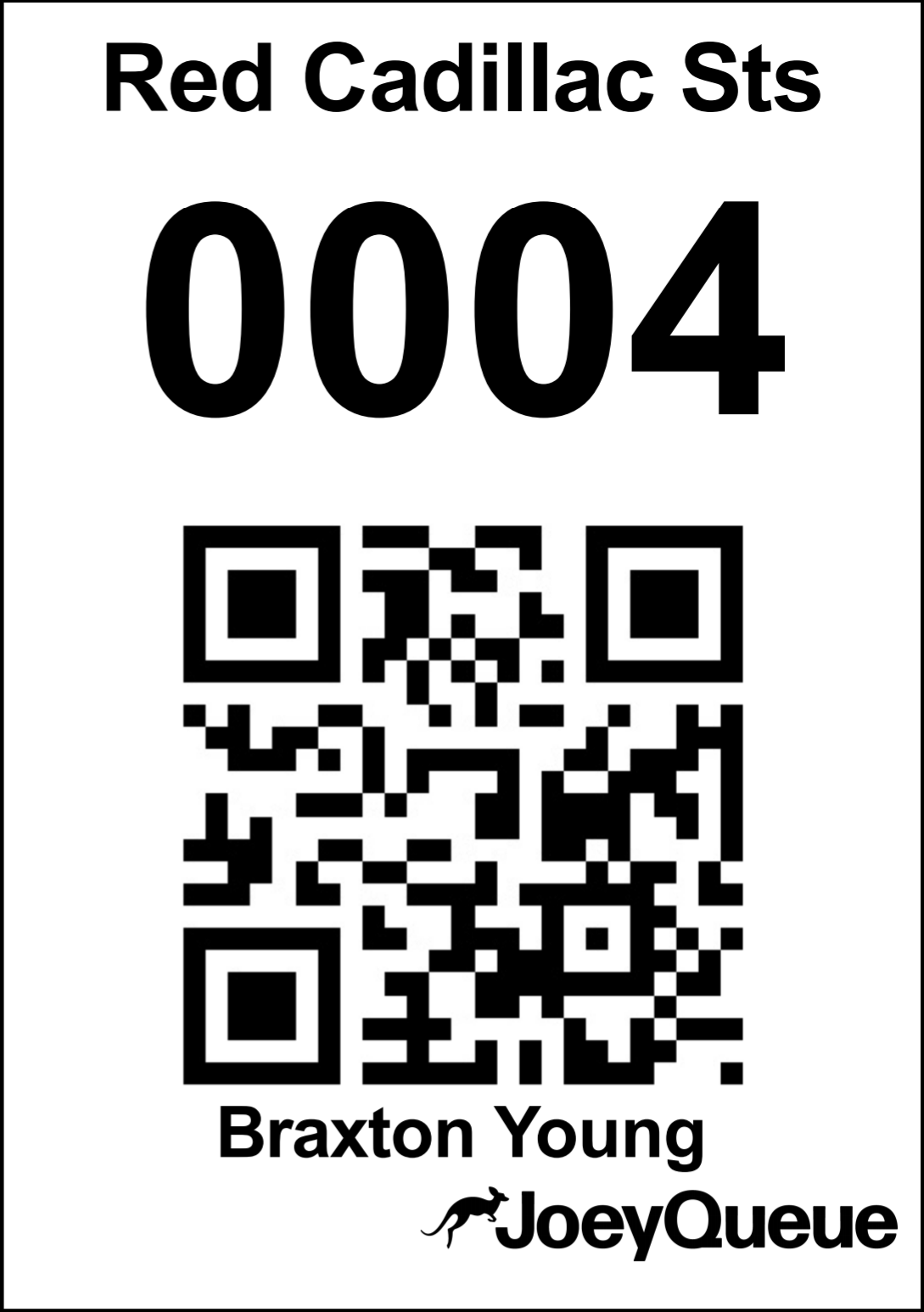
Step 11:
To select Carlton and Will, click their names.
- By clicking the Information Button you can view additional information about the student and the vehicle for the pickup event.
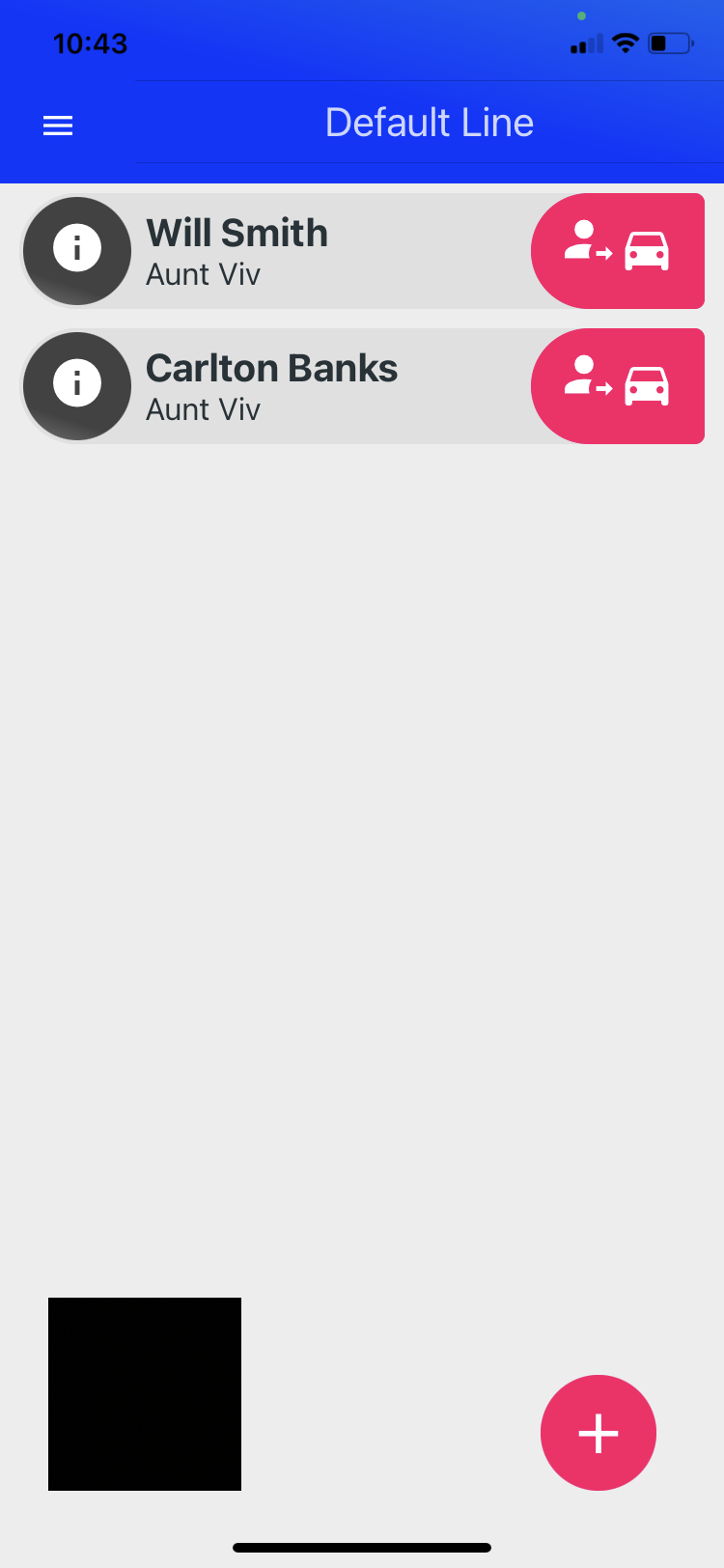
Step 12:
Click and hold the Send Home button for Carlton.
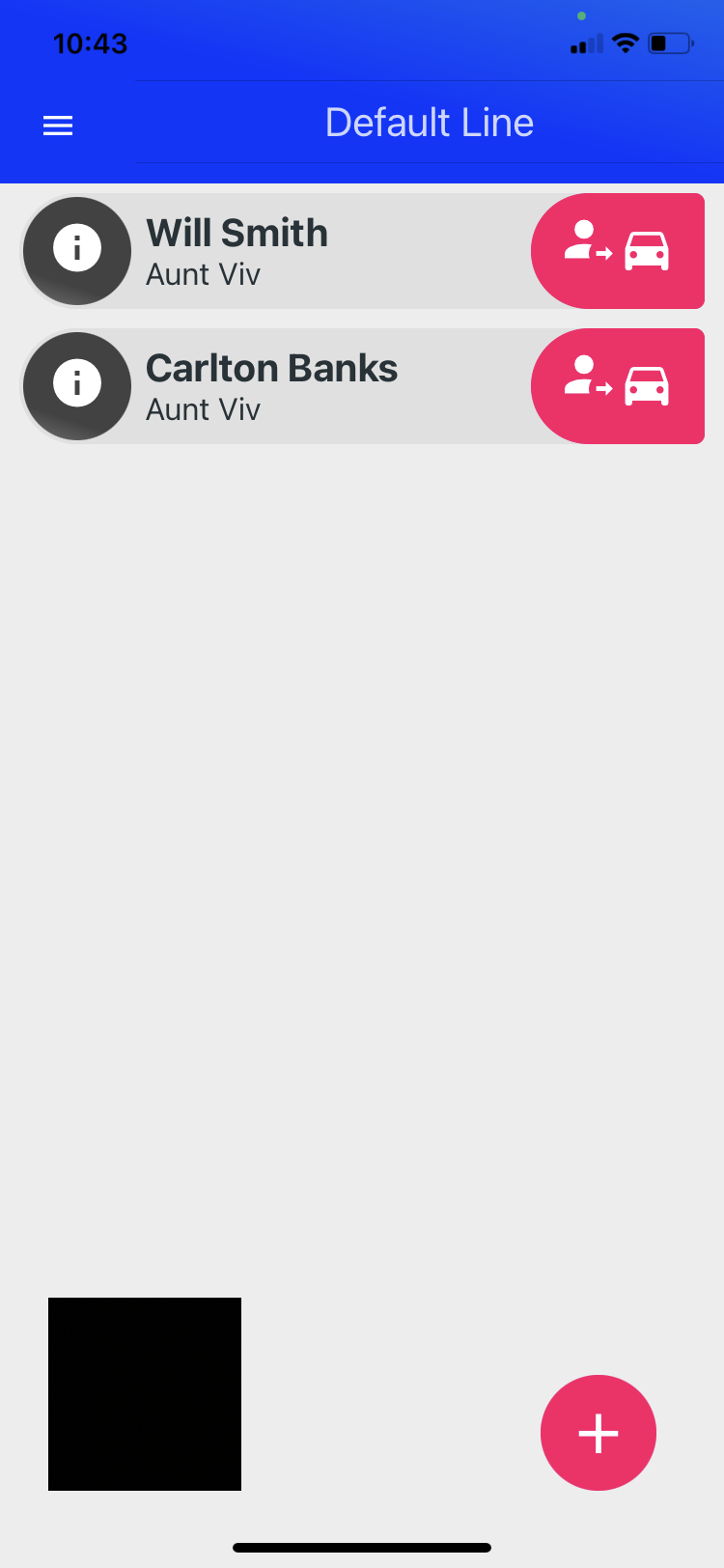
Step 13:
Click the Add Button.
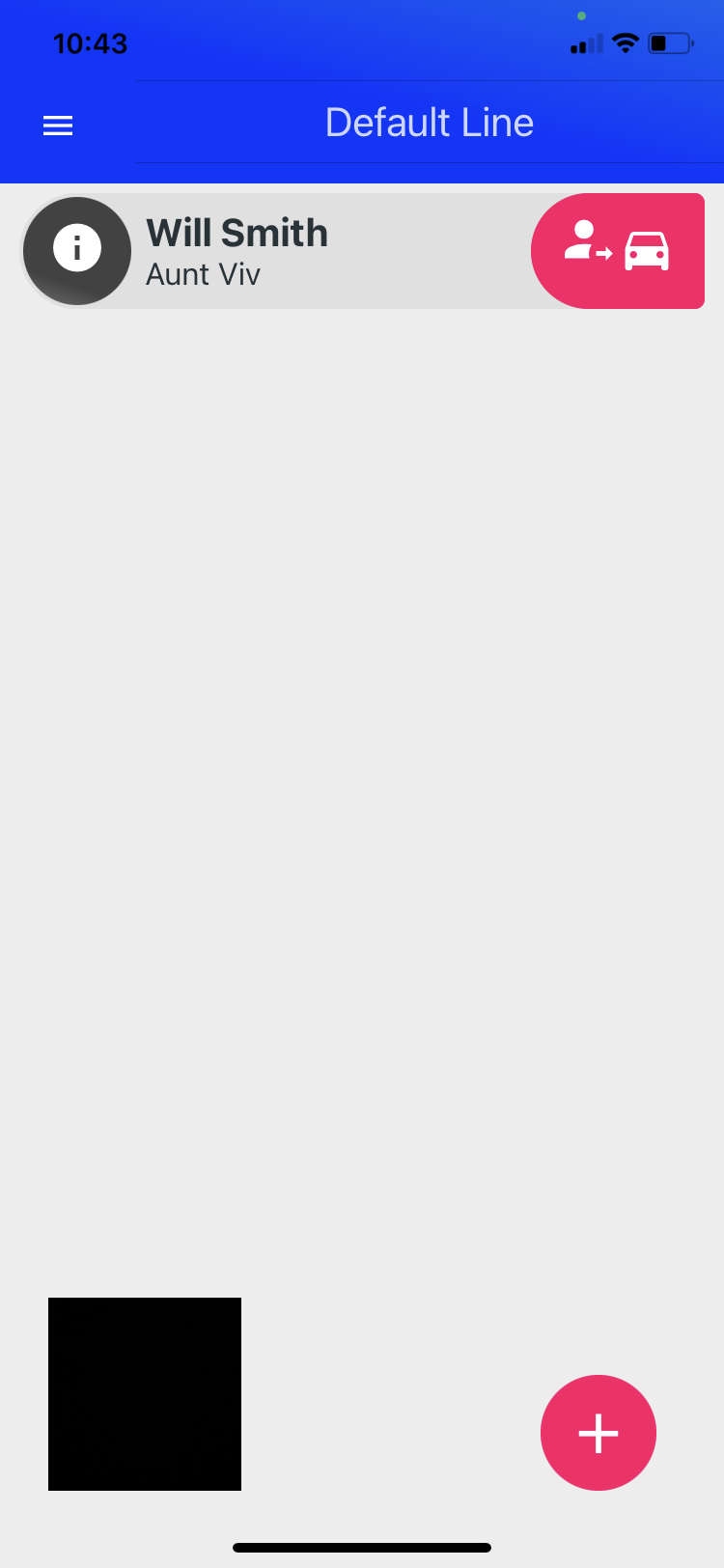
Step 14:
Notice how Carlton Banks is labeled Red and Will Smith is labeled Yellow.
- Red means the student has already been picked up.
- Yellow means the student is already in a queue.
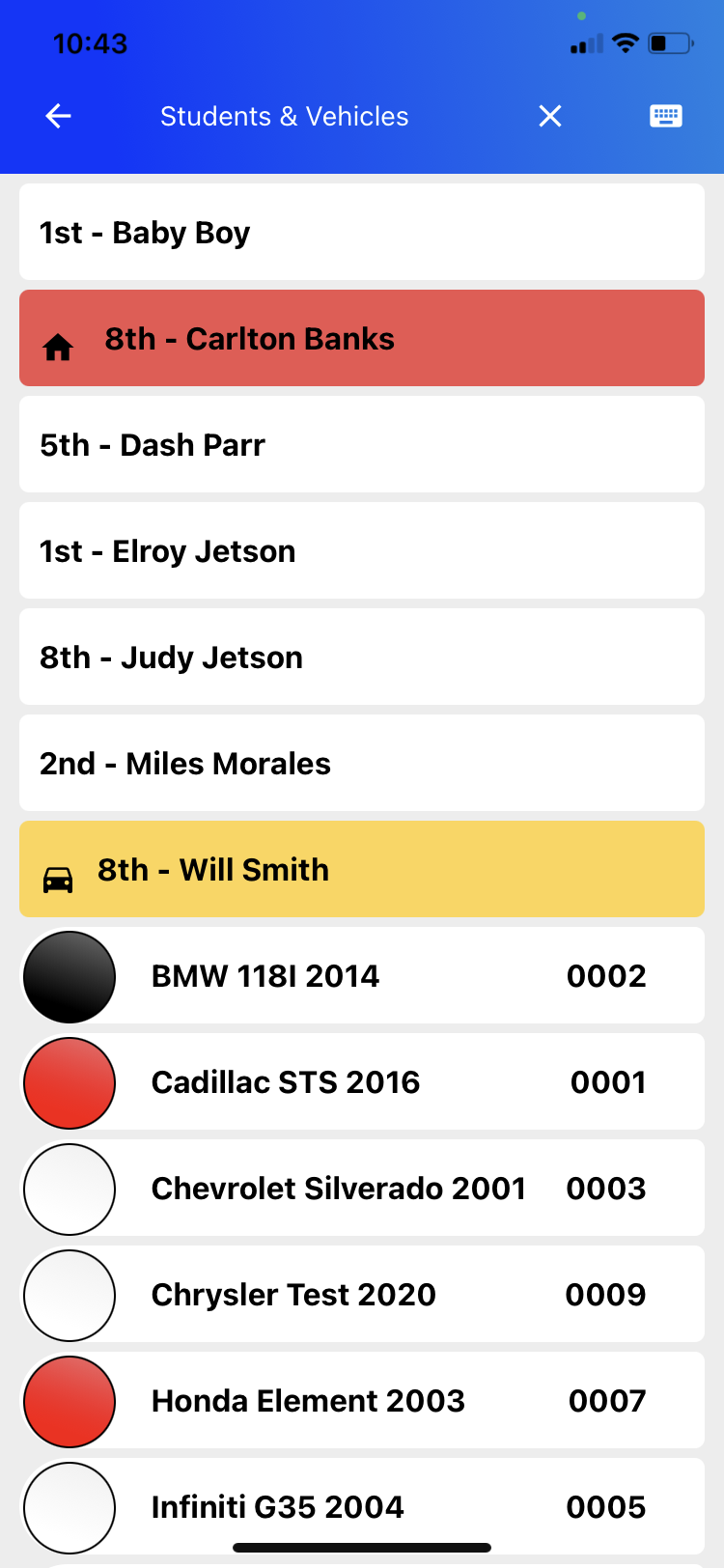
Step 15:
At the top of the main screen, you can Switch Queues (if your school has more than one queue).
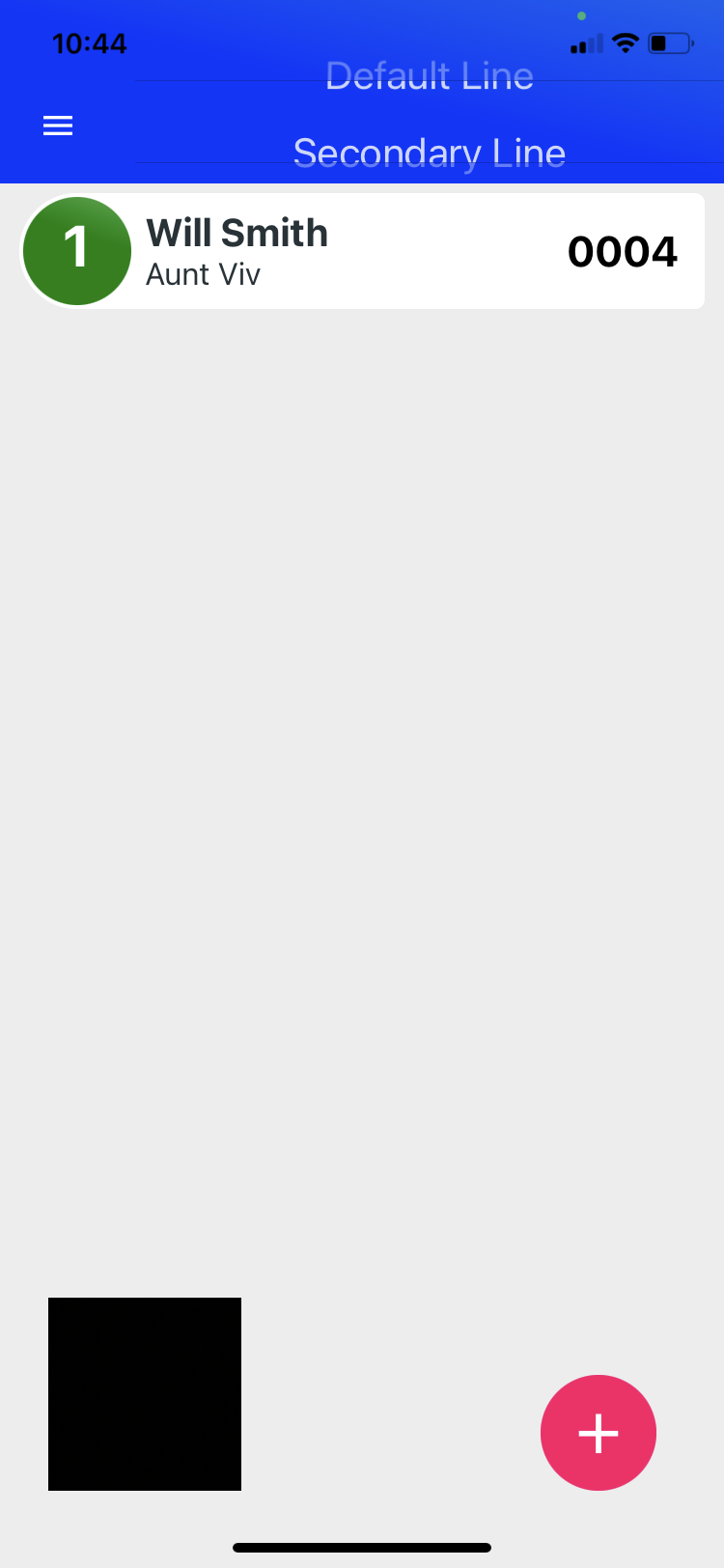
Step 16:
From the Car Queue Menu, you can open the Filter Page
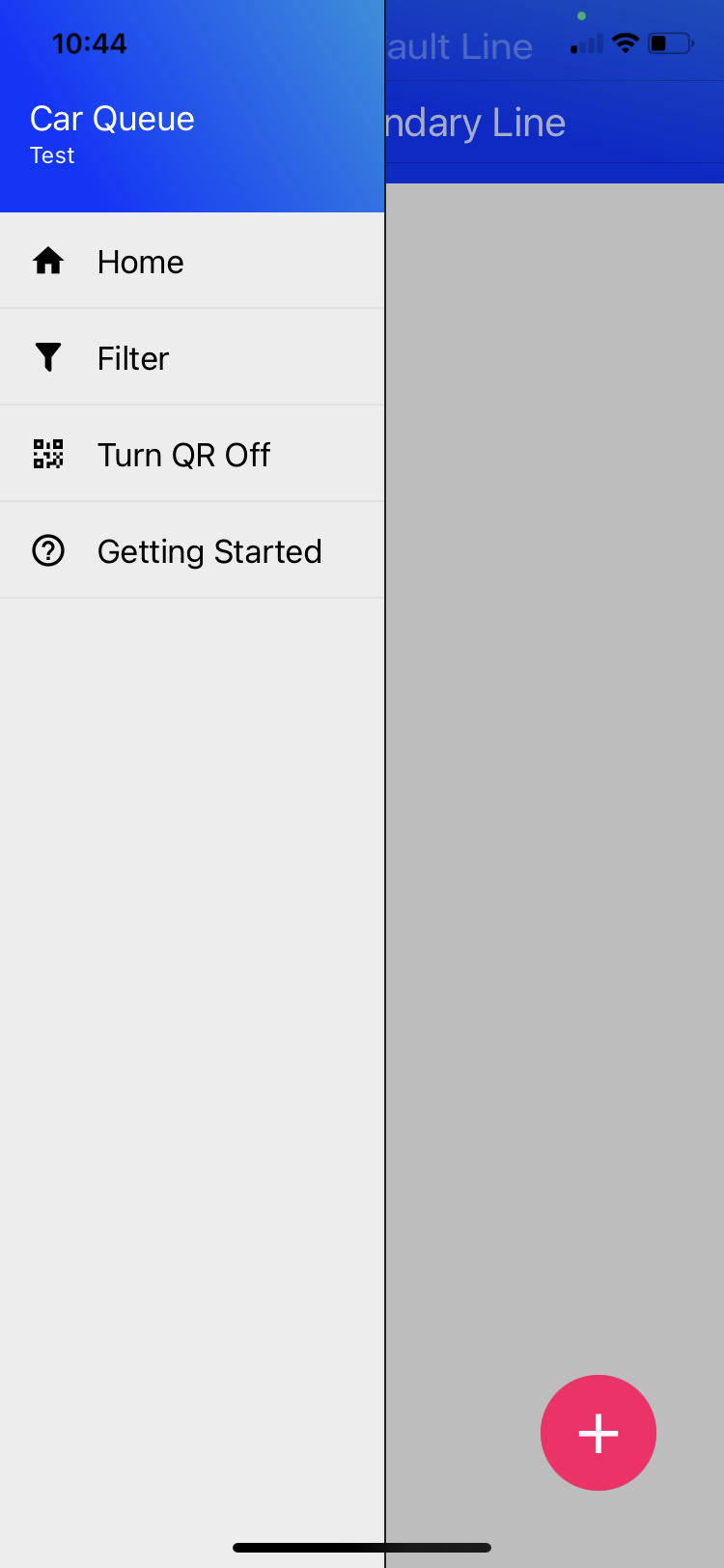
Step 17:
On the Filter Page, you can select one or more Homerooms. Be sure to click Save to save your changes.
- This feature is particularly useful for Homeroom Teachers who dismiss their students from the classroom. By only selecting their Homeroom, teachers can receive specific alerts when their students need to be sent to the pickup area.
- Warning: if you see the message "No Students in the Homerooms Selected" and you are expecting to see students in the queue. This may mean that you do not have all of the Homerooms selected.